Table of Contents
- Overseas Examination Guidelines
- Software Setup Instructions
- Demo Test Schedule
- Examination Day Guidelines
- FAQs & Troubleshooting
- Contact Support
1. Overseas Examination Guidelines
The Fall 2024 Final Term Overseas Examination will be conducted in online mode using specialized exam software (i.e. VUTES 2.1.1) for students appearing from abroad. Overseas students must adhere to the regulations outlined in the Overseas Examination Student Handbook.
Datesheet:
Visit the https://datesheet.vu.edu.pk to create your exam schedule.
Note: Examination will be held according to Pakistan Standard Time for overseas students.
Travel Notice:
Overseas students that will travel to Pakistan before the exam, must notify the Examination department immediately at overseasexams@vu.edu.pk Overseas student, cannot take exam in online mode within Pakistan and must appear at a local exam center with an updated datesheet.
To take the exam in Pakistan, first change datesheet center from overseas to a local exam center. A student can do this by sending a request through the support system:
Note: Visit the Support System Portal and send ticket at the following: Examinations-> Conduct-> Datesheet Queries
2. Software Setup Instructions
All softwares provided below must be installed on a personal Windows 10/11 (64-bit) Laptop/PC with admin rights, set the language to English (US), and disable any antivirus that may block the exam software or webcam.
Google Drive Link
|
Software
|
Description
|
Download Link
|
|
VUTES Overseas 2.1.1 (2023)
|
Exam software for online exams
|
Download
|
|
Microsoft Visual C++ 2012 Redistributable (x64) version 11.0.61030
|
Required library for VUTES software
|
Download
|
|
Microsoft Visual C++ 2015 - 2022 Redistributable (x64)
|
Required library for VUTES software
|
Download
|
|
AnyViewer
|
Remote Desktop Software
|
Download
|
|
AnyDesk
|
Remote Desktop Software
|
Download
|
|
Iriun
|
Mobile Camera Streaming Software
|
Download
|
|
Watch complete installation and Webcam Tutorial video from https://youtu.be/bpFPQnZNyZo.
|
Note for MAC Users: The exam application is not compatible with iOS. Intel-based MAC users may dual-boot with Windows 10 or 11 by following these instructions Install Windows 10 on your Intel-based Mac with Boot Camp Assistant (Not appliable for M1 or above processors)
3. Demo Test for VUTES
Demo Test is available from 17 January 2024 to 23 January 2024 at the following times (Pakistan Standard Time):
- 1st Session: 07:45am - 09:15am
- 2nd Session: 09:45am - 11:15am
- 3rd Session: 11:30am - 01:00pm
- 4th Session: 02:15pm - 03:45pm
- 5th Session: 04:00pm - 05:30pm
- 6th Session: 05:45pm - 07:15pm
After VUTES installation, double click VUTES icon on desktop. Enter student ID as both login and password for a demo test only. Demo Test Login:
Login ID: BC24040xxxx (Your Student ID)
Password: BC24040xxxx (Your Student ID)
Checklist during demo test:
- Ensure all questions are readable and an external webcam is detected in VUTES.
- Attempt the complete demo test and click the finish button to submit it.
Note: There are No invigilators are present during the demo sessions, so there is no need to reply to messages during the demo.
Use Datesheet Login ID and Password mentioned on entrance slip on Exam Day and not during Demo Test!
4. Examination Day Guidelines
Please observe the following guidelines at the start of the exam session:
First,
- 20 minutes before exam time, run the VUTES exam application, remote access software (AnyViewer and AnyDesk), and turn on the external webcam with Prescribed Webcam View:
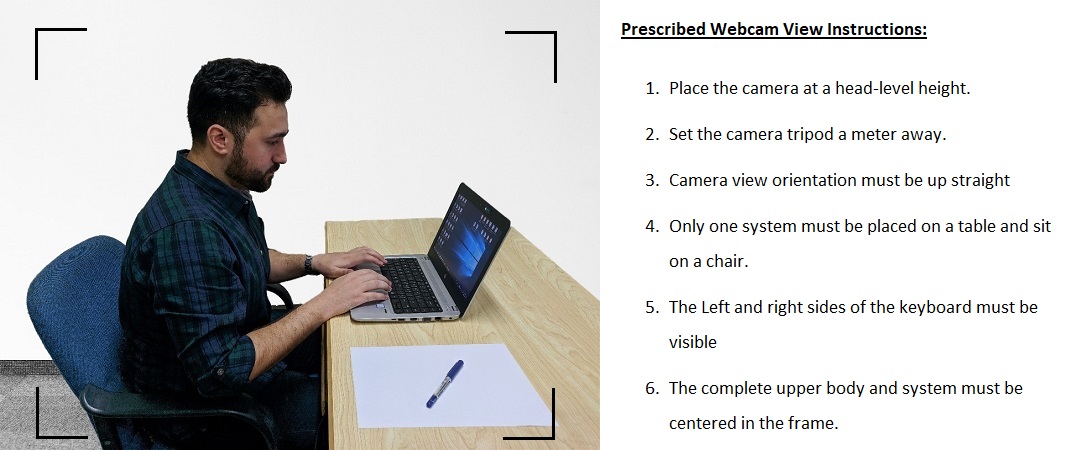
Second,
- Log in 15 minutes before exam time in VUTES 2.1.1 with LoginID/Password mentioned on the datesheet slip.
- Provide invigilator with AnyViewer and AnyDesk ID.
- The invigilator will remotely connect to Laptop/PC to verify student identity, system settings, microphone audio, and proper webcam view.
Finally,
- After a complete remote system inspection, attendance will be marked by the invigilator, and student shall attempt paper.
- Carefully read the exam & course-related instructions and attempt the complete paper within the given time limit in VUTES.
Paper Cancellation Rules and Policy: The actions or behaviors outlined in the Student Handbook may result in penalties for Unfair Means, Examination Violations, or Misbehavior, including the immediate cancellation of the student's exam: Student Handbook
5. Frequently Asked Questions & Troubleshooting
Q1: I do not have an external camera, can i only use my laptop built-in camera?
A: Laptop camera alone is not allowed for overseas exams. You must use an external camera in addition to your laptop camera. The external camera should be positioned to provide a clear view of your workspace, as per the Prescribed Webcam View. You may either use a long wired and wide lens usb webcam or mobile camera streaming app i.e. IRIUN as an external camera.
Q2: Why am I receiving the alert "Your system did not respond, please retry"?
A: Before starting exam this error usually occurs if the required library software is not installed, specifically:
- MVC++ 2012 (x64)
- MVC++ 2015-2022 (x64)
Please refer to the Software Setup Instructions to install these libraries and resolve the issue.
However, If the error appears during your exam and options are greyed-out, minimize all active windows and click "Resume" in the alert box to continue with your paper.
Q3: Why am i receiving this alert "Your connection is experiencing some problems in communication with the Server. Please check your internet connectivity and Retry!"?
A: This issue is likely caused by either restricted internet access or an unstable connection:
- Restricted Network: Public or office networks may block the exam server. Switch to a private internet connection, such as mobile data (4G/5G).
- Unstable Connection: Restart your Wi-Fi router and disconnect any devices that may be using bandwidth. Ensure your laptop or PC is close to the router for stronger signals or use a wired internet connection.
Q4: I cannot login due to this alert "Sorry, your Login does not exist."?
A: login will only be active 15 minutes before the scheduled exam time. For example, if your exam is at 8:00 AM, the login will become active at 7:45 AM.
Q5: Iriun app is not detecting in VUTES camera window?
A: 1st Solution: Uninstall antivirus software that may disable/block exam applications and external webcam access.
2nd solution: Disable built-in webcam from Device Manager and refresh camera module.
Q6: Mobile Iriun camera app is not detecting in Windows Iriun App.
A: Run the app on both devices with same Wi-Fi connection. The Mobile camera iriun app will auto-detect in the windows app.
Q7: Why is the camera window small and the fonts too large in VUTES?
A: This issue is likely due to incorrect display settings. Adjust your settings as follows:
- Right-click your desktop and select Display Settings.
- Set the Scale to 100%.
- Adjust the Display Resolution to 1600 x 900 or lower.
After adjusting the settings, restart the VUTES app by closing it from the Task Manager and logging in again.
Q8: Why can't I paste equations from MathType or drawings into the VUTES answer area?
A: To paste content from MathType or drawings into the exam software, follow these steps:
- Copy your equation or drawing from MathType or your drawing tool.
- Paste it into MS Word or MS Paint first.
- Then, copy it again from MS Word or MS Paint and paste it into the VUTES answer area.
Q9: I missed my exam. How do I reschedule it?
A: Missed papers can be rescheduled 24 hours after the original exam time. Follow the procedure below:
- Login to https://vulms.vu.edu.pk/.
- Go to: VULMS → Student Services → Examinations Department → Apply for Rescheduling of Papers.
- Select the preferred city as “Overseas” from the drop-down list.
- Submit your request.
- Once your request is processed, you will receive a confirmation email at your VU email address (check Inbox/Spam/Junk folders) from no-reply@vu.edu.pk within 24-48 hours.
- After confirmation, print a fresh Exam Entrance Slip from https://datesheet.vu.edu.pk.
- If you have technical problems, please take a screenshot of the issue(s) with Windows built-in snipping tools and contact our support team on Skype Address: VU Overseas Exam Support
- Submit complete queries and request via Support Ticket: https://www.vu.edu.pk/SupportSystem/
- Select: Examinations > Conduct > Overseas Examination Queries
- Phone: +92 (042)111 880 880 Extension: 3523